여러분 안녕하세요. 세이버입니다.

제가 이번에 크리스마스 겸 신년을 기념하여 3D 프린터를 구입했습니다.
3D프린터에 투자할 돈이 충분치 않아서 가격과 성능이 괜찮은 제품을 검색하다 Ender-3를 찾아서 구매했습니다.
그런데 Ender-3는 사용자가 조립해야 하는 제품이더라고. 게다가 좀 복잡해 보였습니다...

그래서 여러분께 조금이나마 도움이 되고, 정보를 드리고자 Ender-3 조립법과 제품 리뷰를 해보겠습니다.
이 리뷰는 지극히 개인적인 견해로 작성되었습니다. 또한 협찬받은 것이 아니라 100% 제 사비로 진행되었습니다.
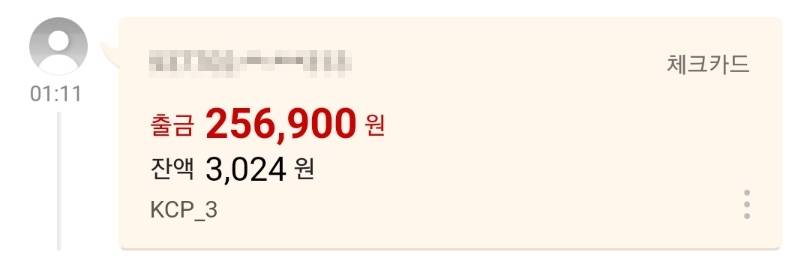
3D프린터 25만원 + 필라멘트 16,900원 - 가입축하금 10,000원으로 총 256,900원이 사용되었습니다.
덕@항공에서 구매했습니다.
1. 언박싱
상자는 아래처럼 생겼습니다. 조금 묵직합니다.
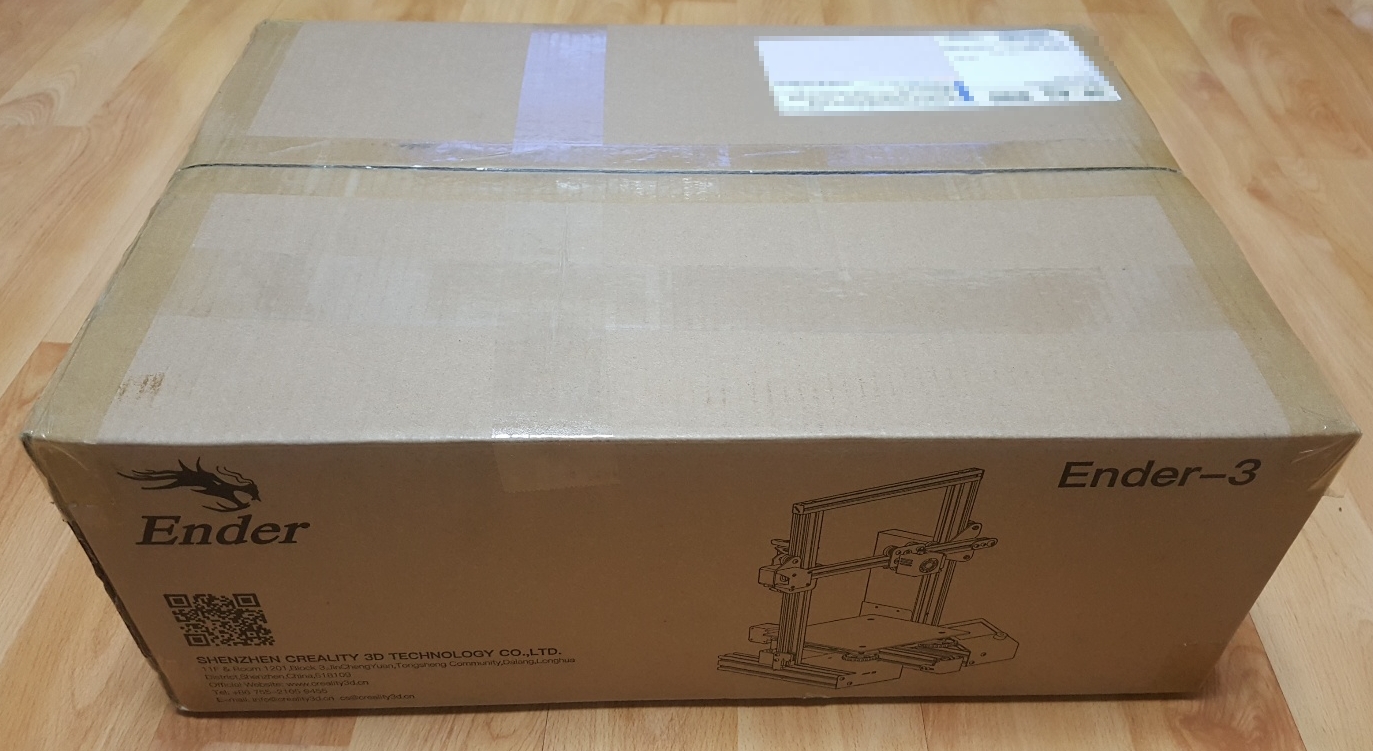
상자를 개봉하면 검은색 포장제가 반겨줍니다.

포장제와 인사를 마치고 포장제를 제거하면 조립하는 방법이 적힌 매뉴얼과 부품들이 나타납니다.
"그렇게 부품이 많지 않네?"라고 말하려다가 깜짝 놀랐습니다.

위의 부품들을 모두 꺼내보니 아래에도 부품이 들어있었습니다.
부품들이 다치지 않게 소중히 포장된 모습이 보기 좋았습니다.

모두 꺼내보니 뭔가 많아 보여서 복잡해 보이지만, 그렇게 복잡하지 않았습니다.

조립 매뉴얼이 같이 있긴 하지만 그냥 A4용지에 인쇄해서 만든 거라 퀄리티가 별로였습니다.
게다가 누락된 부분도 있어서 보고 조립하는데 애먹었습니다.
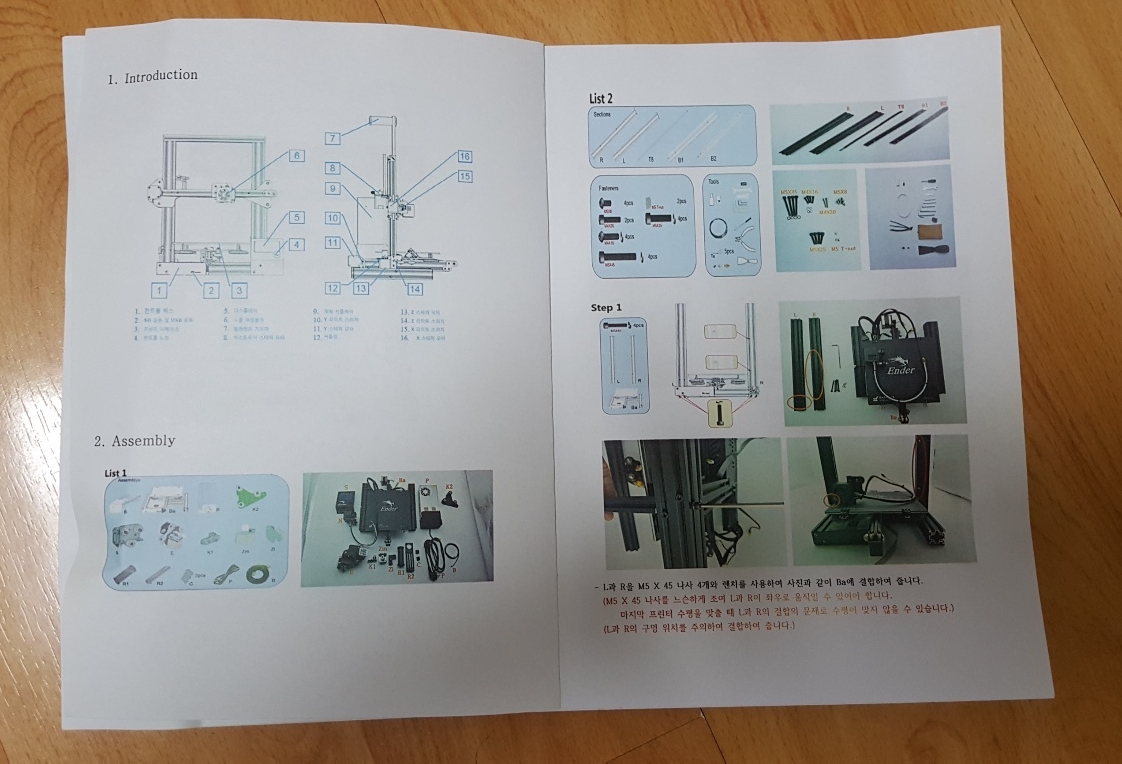
2. 조립하기 - 지지대
그럼 이제 조립을 해보겠습니다.
아래처럼 기다란 막대기를 준비해주세요.
위의 구성품을 보시면 막대기가 두 종류가 있는데 그중 가장 긴 막대기입니다.
이 막대기가 프린터의 지지대입니다.


지지대의 비닐을 벗기면 안에 또 다른 막대기가 나옵니다.
이 막대기는 Z축의 이동을 담당하는 부품으로 나중에 사용되니 지금은 필요없습니다.
검은 비닐 포장지를 벗기면 은색 나사 막대기가 나오는데, 기름이 발려있으니 주의하세요.

비닐을 다 벗기면 지지대가 두 개 나옵니다.
나사 구멍을 보고 왼쪽 오른쪽으로 구분하시면 됩니다. 가로로 뚫린 게 왼쪽, 세로로 뚫린 게 오른쪽입니다.

이 판은 프린터 출력물이 쌓이는 배드입니다. 여기에 지지대를 고정시킵니다.

구멍에 맞추어 왼쪽 오른쪽을 잘 구분하여 고정시켜야 합니다.
고정시킬 때 아주 조금 헐거워서 지지대가 조금씩 움직일 수 있게 해 줘야 나중에 편합니다.

이렇게 지지대를 고정시킵니다.

3. 조립하기 - 디스플레이, 파워, Z축
이건 프린터의 조작과 출력 상황을 보여주는 디스플레이입니다. 이걸 배드에 고정시킵니다.


이건 파워로 전원을 공급하는 장치입니다. 오른쪽 지지대에 있던 구멍에 맞춰 고정시킵니다.


다음으로 이건 Z축을 회전시키는 장치입니다. 왼쪽 지지대에 고정시킵니다.


그리고 아까 지지대에서 나온 Z축 막대기를 장치 위에 고정시킵니다. 축을 넣고 위쪽 나사만 조이면 고정됩니다.

마지막으로 이 부품을 지지대 왼쪽에 연결시킵니다.
이 부품은 프린터의 Z방향의 위치를 제한하는 장치로, 버튼을 누르면 Z방향으로의 움직임을 멈추게 하는 역할을 합니다.
여기서 중요한 것은 부품의 나사를 조금 풀고 막대에 넣고 나사를 조이는 건데, 표시된 부분을 막대의 홈과 수직으로 만들어 고정시키는 겁니다. 이게 조금 힘들었습니다.


4. 조립하기 - X축
지지대 말고 다른 막대기가 더 있을 겁니다.
이 중 조금 더 긴 거는 X축을 담당하는 막대기고, 조금 짧은 건 좌우 지지대를 연결하는 부품입니다.

조금 더 긴 막대기의 구멍을 보며 왼쪽 오른쪽을 구분합니다.

막대기의 오른쪽에 이걸 고정시킵니다. 이건 X축 위치를 이동시키는 장치입니다.


그런 다음 막대기에 아래 부품을 끼워줍니다.
이건 필라멘트를 녹여서 출력하는 노즐 부품으로 제일 중요한 부품입니다.

부품이 조립되지 않은 부분으로 사진과 같은 방향으로 끼워주세요.

막대기 왼쪽에는 이 부품을 고정시킵니다. 이건 지지대와 X축을 연결시켜주는 역할을 합니다.


다음에는 이 부품을 왼쪽에 고정시킵니다.
이 부품도 위의 Z축 제한 장치처럼 부품의 나사를 조금 풀고, 막대 홈에 넣고 나사를 조이면 됩니다.

이렇게 왼쪽에 고정시킨 부품의 반대방향에 고정시키면 됩니다.
잘 고정시키지 않으면 출력 중 떨어질 수 있으니 주의하세요.

다음으로 X축 벨트를 막대의 홈에 삽입하면 됩니다.

쇠 부분을 한쪽씩 사진과 같이 고정시켜가며 막대 홈에 한 바퀴 돌립니다.

여기서 중요한 것은 아래 사진처럼 기어가 잘 맞물려야 한다는 겁니다.
잘 맞물리지 않으면 X축이 이동할 때 소음이 일어날 수 있고, 고장 날 수 있습니다.
벨트를 고정했으면 한번 노즐을 움직여보세요. 부드럽게 움직이면 된 겁니다.

그럼 이제 이거를 지지대와 연결해줍니다.
표시된 부분의 나사를 조금 풀어서 Z축 막대기가 들어가는 게 중요합니다.

사진과 같이 지지대에 연결하면 됩니다.
한번 Z축을 회전시키는 부품을 손으로 돌려서 움직여보세요. 부드럽게 움직여야 잘 연결된 겁니다.
잘 연결이 되지 않으면 고장 날 수 있습니다.

5. 조립하기 - 지지대 지붕, 필라멘트 거치대, 필라멘트 유도 파이프
나머지 막대기 하나를 지지대 윗부분에 고정시킵니다. 저는 이걸 지붕이라고 표현하겠습니다.

여기서 제가 실수를 했습니다.
사진처럼 지붕 위에 선들을 올려서 고정시키면 안 되고 파란 선처럼 지붕 사이로 들어가야 합니다.

그러고 아래 부품을 지붕 좌우에 박아줍니다.


지붕까지 모두 고정시키셨으면 지지대 아랫부분의 나사를 단단히 고정해야 합니다.
다음으로 필라멘트 거치대를 사진처럼 지붕에 조립합니다.


필라멘트 유도 파이프(흰 파이프)를 필라멘트를 넣는 부품과 연결합니다.
동봉된 미니 스패너로 표시된 부품을 조립할 수 있습니다.

6. 조립하기 - 전선 연결
이제 프린터의 모든 전선들을 연결시킵니다.


디스플레이의 전선을 연결하는 부분이 세 개라 어디에 연결해야 하는지 헷갈릴 겁니다.
사진에 표시된 것과 같이 맨 오른쪽에 연결하면 됩니다.

전선과 필라멘트를 연결하면 조립이 끝납니다.

저는 조립하는데 약 2시간이 소요되었습니다. 기계조립에 익숙하지 않으신 분들은 조금 더 걸린다고 예상하시면 됩니다.
7. 테스트
이제 잘 조립되었나 테스트를 해보겠습니다.
전원선을 연결하고 전원 버튼을 클릭하여 프린터를 작동시킵니다.

디스플레이에 불이 들어오는지 확인합니다. 만약 불이 들어오지 않았다면 전선이 연결되지 않은 곳이 있나 확인해보시고 디스플레이에 전선 위치가 제대로 되었나 확인해보시길 바랍니다.
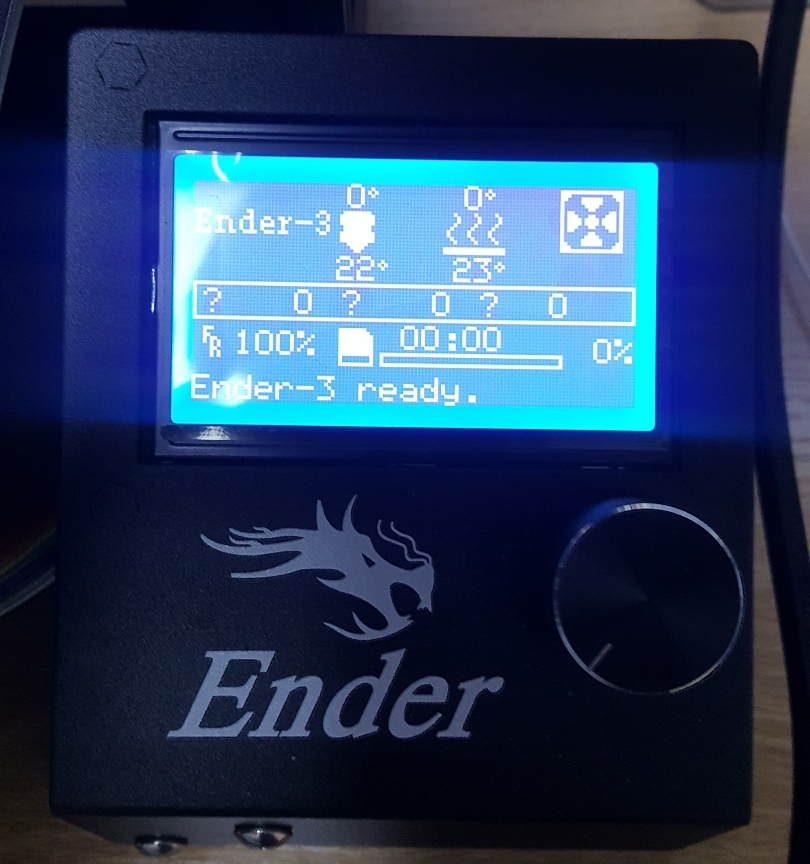
다이얼을 한번 클릭해서 메뉴로 들어가고, 다이얼을 회전시켜 Prepare을 선택하고 다이얼을 클릭합니다.

Auto home을 클릭하면 노즐 위치의 X 방향, Y 방향, Z 방향이 모두 초기화가 되도록 움직입니다.
노즐이 부드럽게 움직이는지 확인하고, 제한 버튼을 누르면 멈추는지를 확인합니다.
만약 제한 버튼을 눌렀는데 멈추지 않았다면 제한 버튼이 있는 장치의 전선이 연결되지 않은 겁니다.


8. 총평
우선 이 프린터의 가장 큰 장점은 가성비입니다.
가격도 25만원으로 타 프린터에 비해 저렴하고, 출력물의 크기도 200x220x250까지 가능하니 웬만한 크기의 출력물을 출력할 수 있다고 볼 수 있습니다.
하지만 단점으로는 노즐과 배드가 외부에 노출된 형태이다 보니 안전성이 조금 부족해 보입니다.
또한 출력 중 모터가 움직이는 소음이 조금 큽니다. 조금 소음에 민감하신 분들은 이점 유의해주세요.
그리고 오토 레벨링 지원이 안 되는 게 최대 단점이라고 생각합니다.
오토 레벨링이 안되어 수동으로 조절해야 하는데, 초보자 분들은 아마 감을 익히는데 조금 어려움이 있지 않을까 생각합니다.
물론 덕@항공에서 오토 레벨링을 지원하는 Ender-3 pro를 판매하고 있지만 가격대가 조금 뛴다는 점 참고해주세요.
이번에는 가성비 3D프린터로 유명한 Ender-3를 조립해보았습니다.
필라멘트 삽입, 교체하는 방법과 출력하는 방법에 대해서는 다음에 설명드리겠습니다.
오늘도 수고하셨습니다.
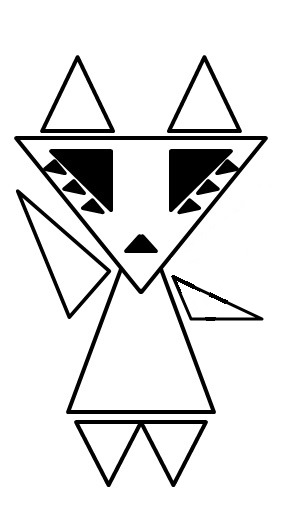
글이 마음에 드셨으면 댓글과 좋아요 부탁드립니다.
궁금하신 점이나 질문은 댓글이나 메일 남겨주세요.
'3D프린터 > Ender-3' 카테고리의 다른 글
| Ender-3 출력하는 방법과 총평 (0) | 2020.01.08 |
|---|---|
| Ender-3 필라멘트 삽입, 교체법 (0) | 2020.01.06 |
| Ender-3 레벨링 하는 방법 (0) | 2020.01.05 |


