여러분 안녕하세요. 세이버입니다.
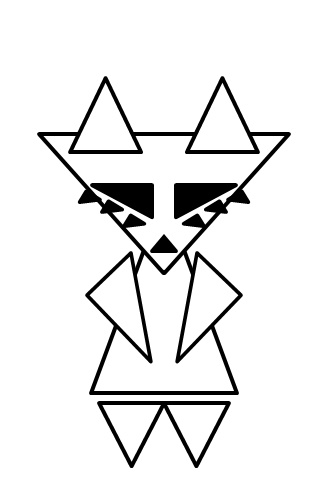
이번에는 Ender-3를 이용해서 출력물을 뽑는 방법에 대해 설명드리겠습니다.
기본적으로 모든 3D프린터에서 출력물을 뽑기 위해서는 출력물의 3D 도면이 필요합니다.
그러면 도면은 어디서 구하나?

도면을 구하기 위해서는 크게 두 가지 방법이 있습니다.
1. 도면을 직접 만들어서 출력하기
2. 남이 만든 도면을 다운로드하여 출력하기
1번 같은 경우는 캐드 같은 3D 모델링 프로그램으로 도면을 만드시면 됩니다.
2번은 싱기버스 같은 국내외 3D 도면 공유 사이트에서 도면을 다운로드하여 출력하시면 됩니다.
지금은 도면이 있다는 가정으로 출력하는 방법을 말씀드리겠습니다.
1. 출력하는 방법
프린터에 동봉된 SD카드와 SD카드 리더기를 준비합니다.

사진처럼 리더기에 3D카드를 삽입하고 컴퓨터에 삽입해 SD카드에 도면을 넣어줍니다.

Ender-3는 .gcode 확장자 파일만 출력할 수 있습니다.
SD카드에 매뉴얼과 여러 예시들이 있으니 한 번씩 보시면 좋습니다.
단, .stl 확장자 파일은 큐라를 이용해서 .gcode 확장자로 변환시켜야 출력할 수 있습니다.
큐라 사용법에 대해서는 다음에 설명드리겠습니다.
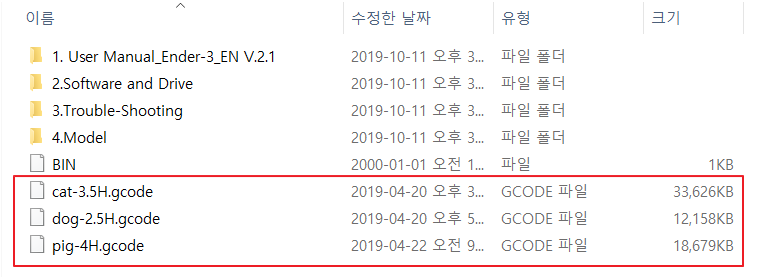
SD카드에 파일을 넣고 프린터에 삽입합니다.

SD카드가 삽입되지 않았으면 디스플레이에 No TF card라는 문구가 있을 겁니다.
SD카드를 삽입하고 Init. TF card를 클릭하면 Print from TF로 바뀔 겁니다.
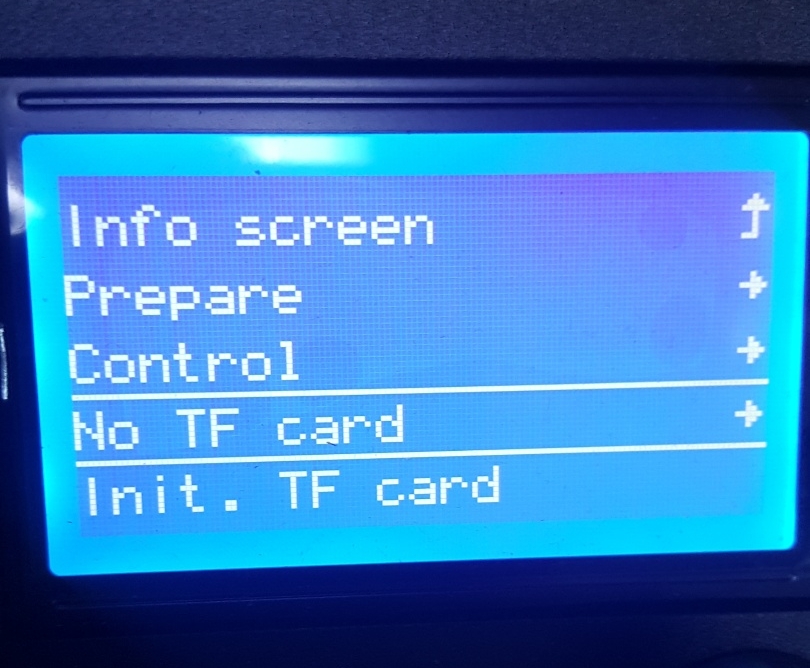
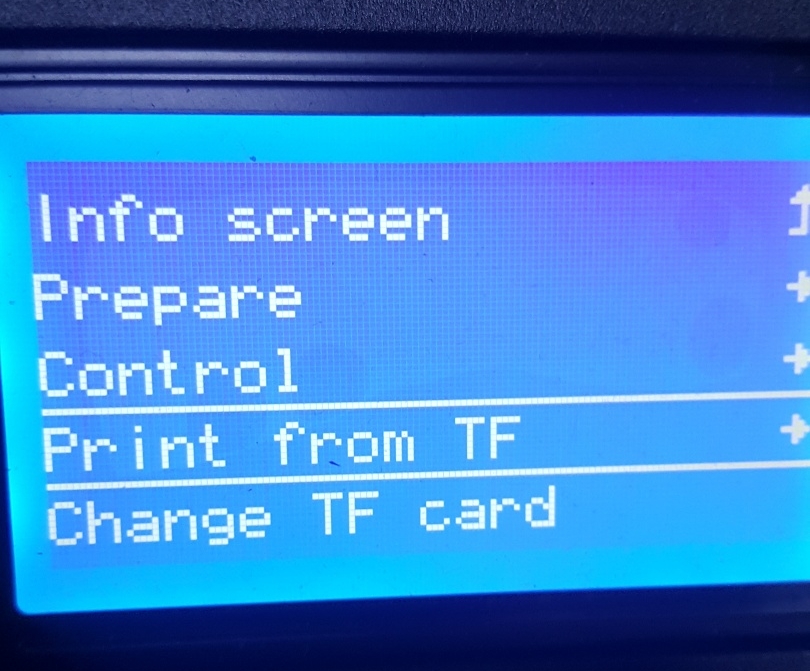
Print from TF를 클릭하고 출력할 파일을 클릭합니다.
저는 기본 예제 파일의 강아지를 출력했습니다.
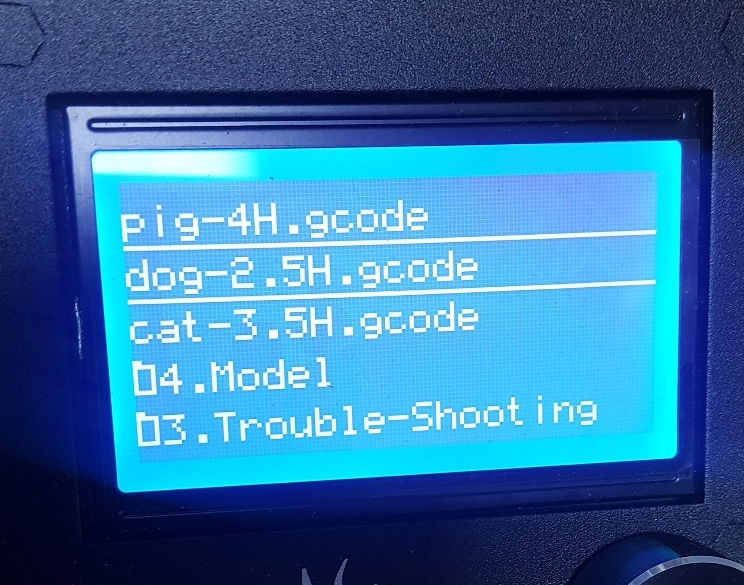
그러면 배드와 노즐의 온도가 설정되고 서서히 온도가 올라갑니다.
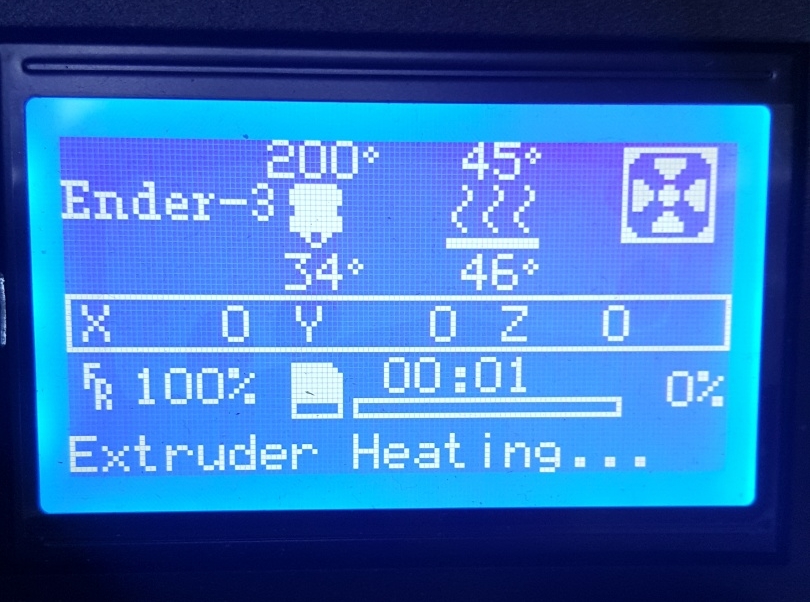
온도가 목표치에 달성되면 출력을 시작합니다.

2. 결과물
약 3시간 동안의 출력 결과는 아래와 같습니다.
머리 부분의 색이 다른 이유는 테스트용 필라멘트로 출력하는 도중 출력을 멈추고 필라멘트를 교체했기 때문입니다.

보시면 흰색과 파란색의 경계가 삐뚤어져 있습니다.
Ender-3는 메모리 기능이 있어서 출력 중 잠시 멈추고 다시 출력을 할 수 있는데요, 출력을 멈추고 다시 시작하면서 생긴 위치 오류가 원인이거나, 필라멘트를 교체하면서 생긴 조금의 진동이 원인인 거 같습니다.


사진을 보면 약 1mm 정도 y축방향으로 밀린 걸 확인할 수 있습니다.
혹시라도 이런 점이 불편하신 분들은 어지간하면 중간에 출력을 끊지 마세요.
그리고 귀 부분의 디테일이 아쉽습니다. 이건 출력 후 후가공으로 해결할 수 있을 거 같습니다.
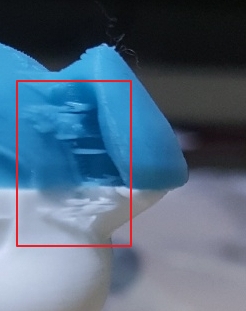
출력물의 표면은 기대 이상으로 매끄럽습니다.
표면을 접사해 찍으면 필라멘트가 적층 된 흔적을 볼 수 있습니다.

하지만 중간에 출력되며 생긴 조금의 스크레치들이 살짝 아쉽습니다.
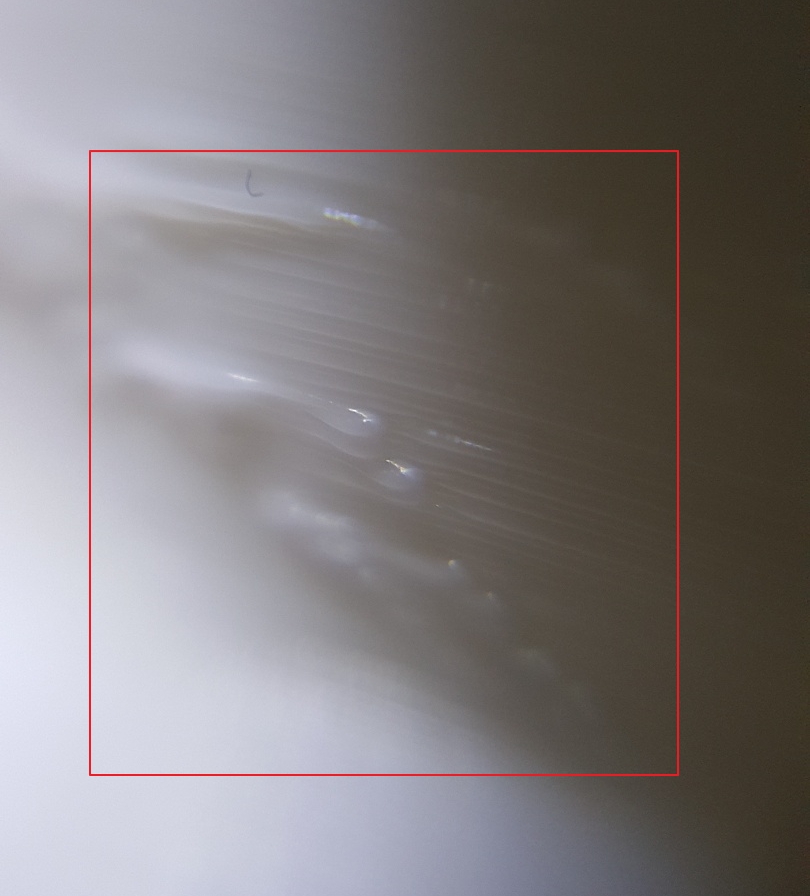
3. 총평
Ender-3는 가성비를 강조하는 3D프린터다 보니 출력물에 대한 큰 기대는 안 했었습니다.
하지만 예상과는 달리 결과물의 표면과 디테일이 기대 이상이었습니다.
그러나 아주 세밀한 부분에서의 자잘한 오류와 스크레치가 있긴 하지만, 가정에서 취미로 출력을 하기에는 충분한 퀄리티라고 생각합니다.
오늘도 수고하셨습니다.
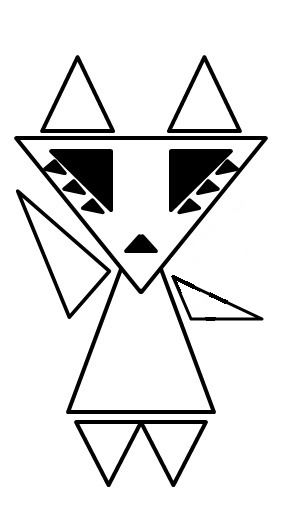
글이 마음에 드셨으면 댓글과 좋아요 부탁드립니다.
궁금하신 점이나 질문은 댓글이나 메일 남겨주세요.
'3D프린터 > Ender-3' 카테고리의 다른 글
| Ender-3 필라멘트 삽입, 교체법 (0) | 2020.01.06 |
|---|---|
| Ender-3 레벨링 하는 방법 (0) | 2020.01.05 |
| Ender-3 조립법+리뷰 (0) | 2020.01.02 |


